どうも!今日は私がやっている、Evernoteへの写真集約術を書きたいと思います。まず、この方法を行うには以下の環境が必須となります。
- Windows(Macでできるかどうかは未確認)
- Wi-Fiが使える(iCloudを使用するため)
この2つの環境を満たしていることが最低限必要になると思います。
仕組み
では私のEvernoteの利用方法について少し書いてみます。私は現在Evernoteの有料ユーザーで、月に1GBまでファイルをアップロードすることができます。
私の場合、この1GBのうち、半分以上を画像が占めています。画像というのは、ライフログ用写真であったり、とにかく高画質を心がけた旅の思い出写真だったり、ネットで拾った萌え萌え画像やオモシロ画像だったりと…とにかく様々です。そういった画像の保存庫としてEvernoteが活躍するわけです。
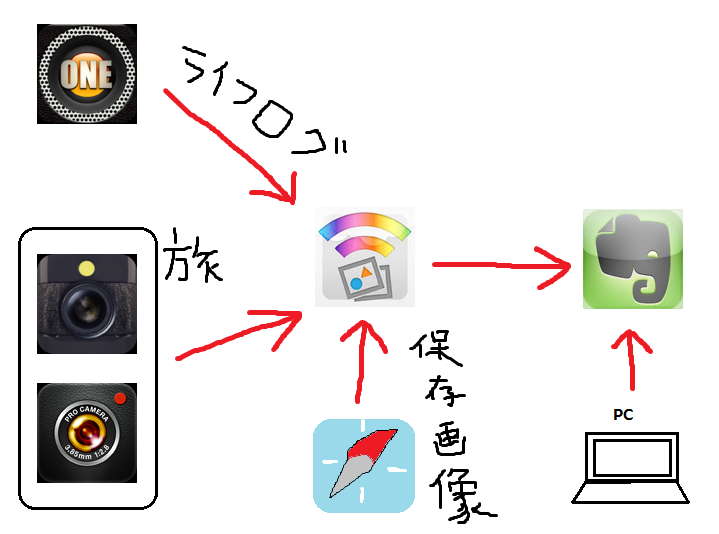
従来の保存方法としては、このような感じでした。ライフログ用に撮ったレシートや買った物などの画像はOneCamで簡単に撮って、PictShareでEvernoteに送信し、旅の写真などは、プロカメラ、Hipstamaicsで撮影し、これもPictShare。
極めつけはiPhoneでのブラウジング中に見つけた画像もPictShareでEvernoteに送っていました。つまりiPhoneからは常にPictShareを介して送っていました。
が、しかし。
ライフログ用、旅写真、ネット画像と、多岐に渡る画像を送る為、ライフログはライフログノート、旅写真は旅写真ノートと、いちいちノートブックを選択しなければいけないのがめんどくさかったり、画像の数も多く、旅の写真なんかは1枚の容量もでかいのでPictShareの処理能力を超えてしまったりと、スムーズには行かないことが多くありました。
これを変えてくれたのがMultiSnap、そしてiCloudです。
【関連】シャッター音無音で写真をすぐEvernoteに送れる「MultiSnap」は神!

MultiSnapのおかげでPictShareを介さず、またライフログ用としてのみの使用とすることで、送り先もライフログ専用ノートブックだけになり、毎回ノートブックを選択する必要がなくなりました。
旅の写真はiCloudを経由することで、ほぼ自動的にEvernoteにアップロードできるようになりました。
概要
さて、それではiCloudを使ったEvernoteへのほぼ自動アップロードのやり方を説明したいのですが!その前に!まずiCloudの仕組みと、やろうとしていることの理論について書きます。
設定方法は簡単なんですが、この辺の説明もしっかりしとかないとね!めんどくさかったら飛ばしちゃってよ!設定方法はでかでかと書くからよー!

iCloudがどのようなサービスかというというのを図にするとこんな感じです。iPhoneで撮った写真がiCloudに自動でアップロードされ、PCで閲覧することが可能となります。
もちろん、PCで保存した画像をiCloudにアップロードすることでiPhoneから閲覧するということも可能です。

iPhoneの方はiOS5にアップデートすれば、自動的にiCloudが使えるようになってると思います。(なってない人は設定からiCloud→フォトストリームをオンにしてください。Wi-Fi環境下になったとき、カメラロールの画像がフォトストリームに勝手にコピーされていたら正常に動作しています)
では、PCの方ではどのようにiCloudと連携されているのでしょうか。
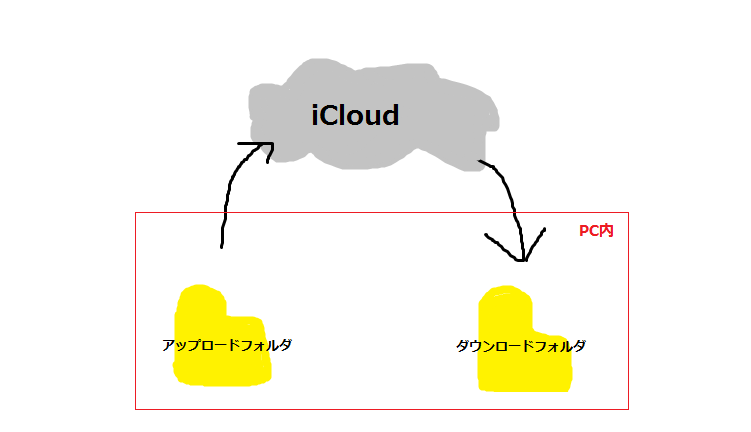
PCではこのようになっています。iCloudソフトウェアをインストールすると、PC内にiCloud用のアップロードフォルダとダウンロードフォルダが作成されます。
アップロードフォルダに画像を入れると、iCloud上に自動アップロードされ、iCloud上にアップロードされた画像は、ダウンロードフォルダに自動的にダウンロードされます。つまり、アップロードフォルダに画像を入れると、ダウンロードフォルダにそのまま同じものがコピーされてでてきます。
iCloudの説明は以上です。続いてこれからやろうとしていることの理論を説明します。
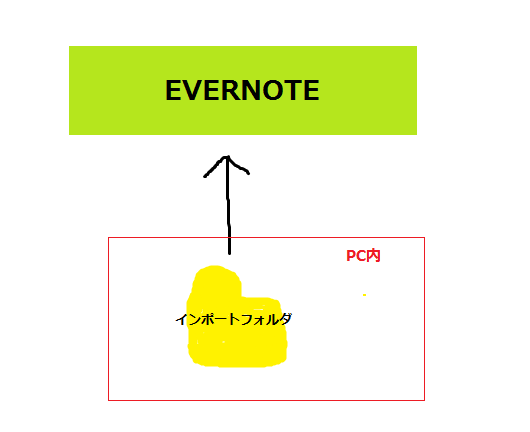
Evernoteにはフォルダからのインポート機能があります。
これはWindowsのみの機能で、やり方はあとで説明するとして、この機能を使えばフォルダの中に画像を入れるだけでEvernoteにインポートすることができます。楽チンです。
この機能を活かして、PCブラウザのファイル保存場所にこのインポートフォルダを指定すると、画像保存後即Evernoteにインポートされ、非常に捗ります。私はFireFoxユーザーなので、Easy Drag To Goと組み合わせて使っています。
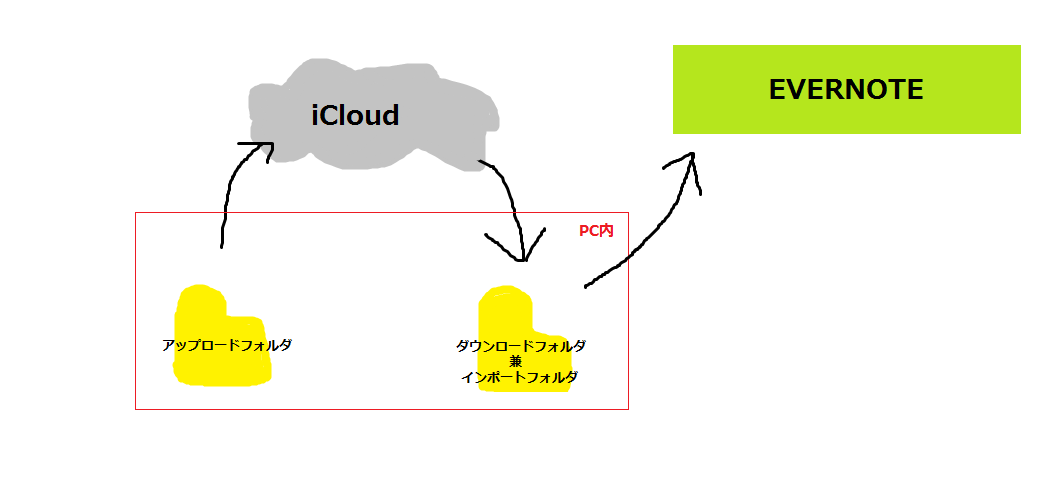
で!私はこのEvernoteのインポートフォルダと、先ほどのiCloudダウンロードフォルダの場所を同じ場所に設定してみました。
すると、ダウンロード後すぐにEvernoteに画像がインポートされました。

つまり!iPhoneで写真を撮り、Wi-Fiに繋ぐと、自動的にiCloudにアップロードされ、それがPC内のダウンロードフォルダに自動でダウンロードされ、更に自動でEvernoteにインポートされる、という流れを作ることが可能になりました!
もちろん複数枚撮ってもホイホイダウンロードされ、Evernoteにインポートされていきます。
やり方
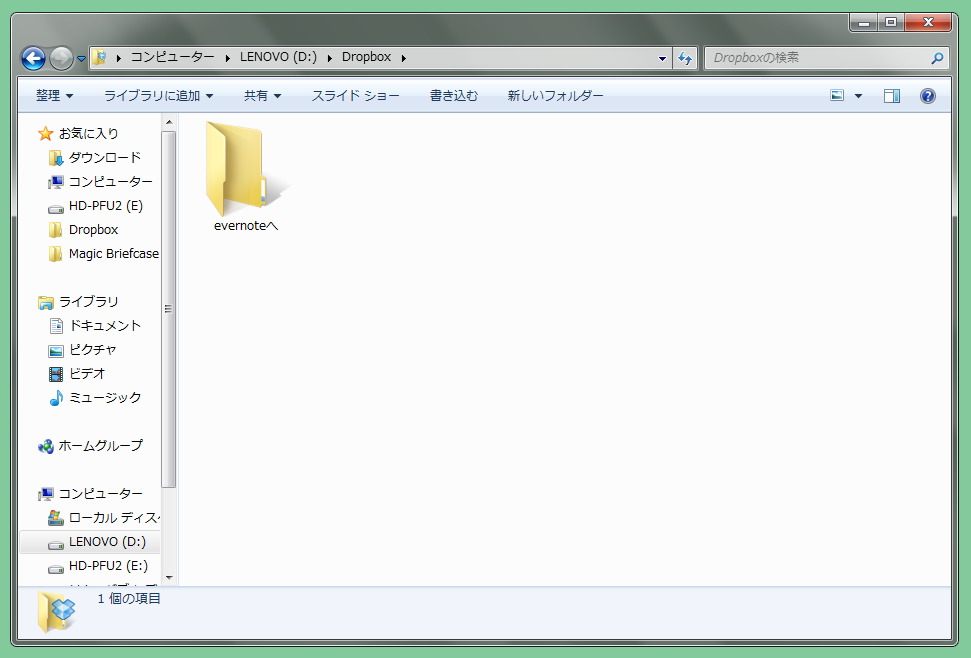
まずは適当な場所にEvernoteへのインポートフォルダを新規作成します。名前もなんでもいいです。ここではわかりやすく「Evernoteへ」という名前にしてみました。

続いてEvernoteを起動します。私のバージョンは2011/10/24時点で最新の4.5.1です。[ツール]から[インポートフォルダ]という項目を選択すると、写真のような表示がでてきます。ここで[追加]を選択し、先程作成した[Evernoteへ]フォルダを選択します。
サブフォルダというのは、[Evernoteへ]フォルダの中にあるフォルダもインポートするのかどうかです。いいえがいいと思います。タグの指定はできませんが、ノートブックの指定はできます。
この方法用のノートブックを作った方がいいと思います。ソースはインポートされた後のファイルをどうするかということです。保持でも削除でもどっちでもいいと思いますが、慣れるまでは保持の方がいいと思います。
設定できたら実践してみましょう!

[Evernoteへ]フォルダに画像を入れてみます。
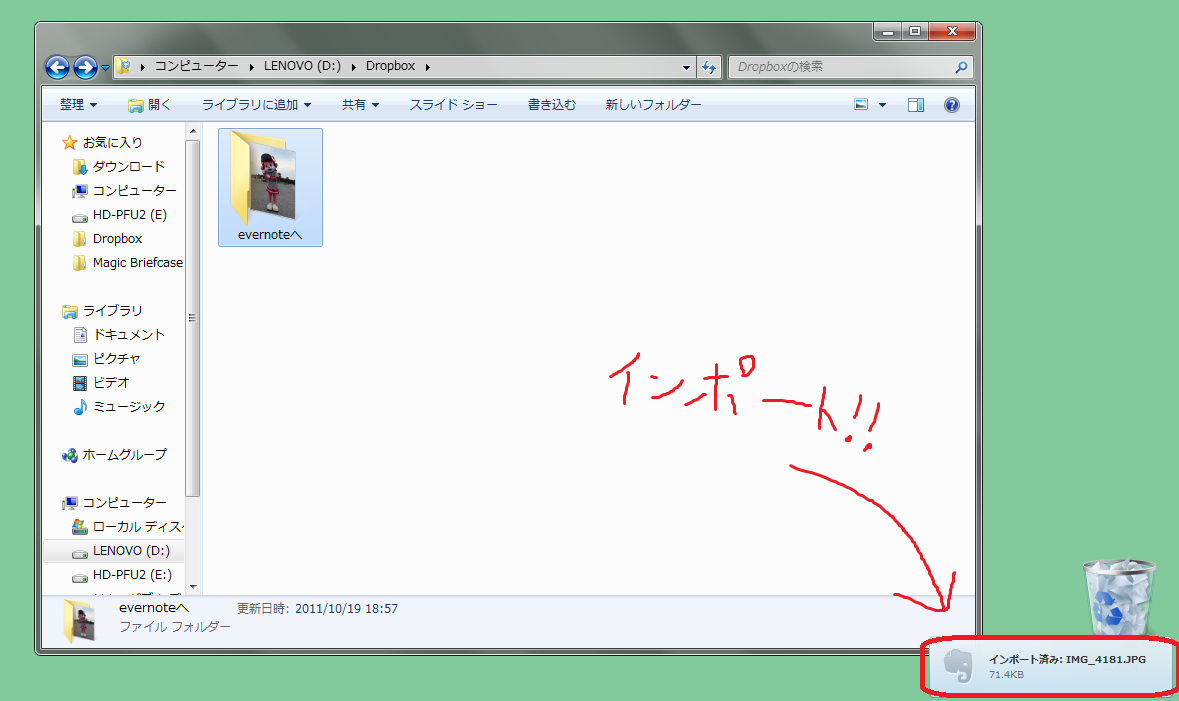
画面右下(たぶん)にインポート済みというお知らせがでてきます。
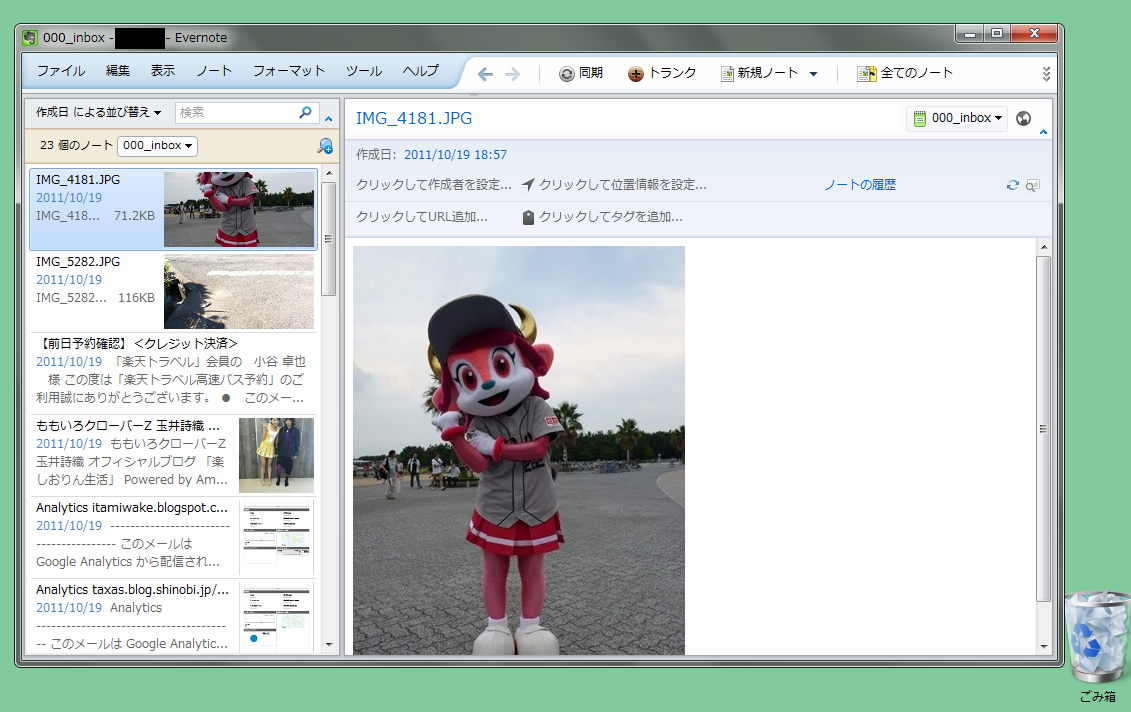
Evernoteを見てみて、画像がインポートされていたら成功です!
インポートを確認したら、同期ボタンを押して同期してあげましょう。インポートはあくまでPC版Evernoteへのインポートで、iPhone版Evernoteから閲覧可能にするにはこの同期ボタンを押さないといけません。まぁしかたなし!
Evernoteの設定は以上です。続いてiCloudの設定に移ります。
まずApple公式サイトより、iCloudソフトウェアをダウンロードし、インストールしてください。

インストールが終わると、ツールバーにiCloudが表示されますので、[iCloudコントロールパネルを開く]を押して、iCloudコントロールパネルを開いてください。

こんな画面がでてきます。フォトストリームにチェックが入っていることを確認して、[オプション]押してください。

フォトストリーム・オプションがでてきます。
私は既に名前と場所を変更してしまったのでデフォルトとは名前も場所も違うのですが、これのうち、ダウンロードフォルダを、[Evernoteへ]フォルダに変えます。
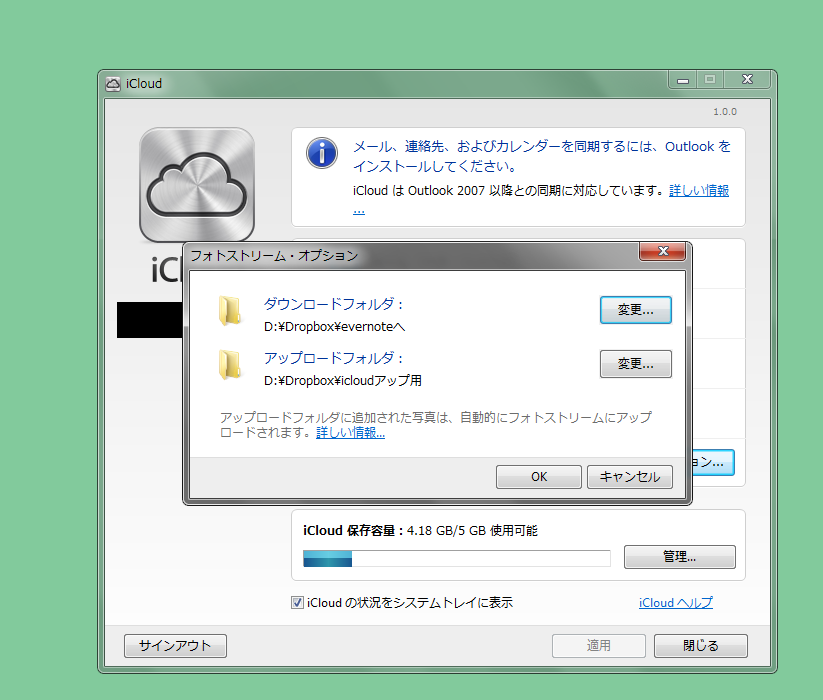
変更したら、OKを押し、適用を押します。これで終了です。アップロードフォルダは特にいじる必要はありません。
最後の実践!
OneCamで撮影してみました。
カメラロールに保存されました。
Wi-Fiに繋いでじーっと見てたらフォトストリームに入りました。iCloudへのアップロードは成功です。

PCを立ち上げてみると、[Evernoteへ]フォルダにもきてました。

Evernoteを起動すると、インポートされました。同期ボタンを押して同期を待ちます。
同期されました。
ジオタグにもちゃんと対応しています。もちろん撮影した写真だけでなく、ネットで拾った画像もカメラロールにあれば、Wi-Fiに繋いだ途端勝手にEvernoteに届きます。
できたーーー???
まとめ
撮った写真がiPhone版Evernoteで見れるようになるまでの手順
iPhoneのWi-Fiオン→PCつける→Evernote起動→同期→iPhone版Evernote起動→同期
とまぁこのようにPCが必要になる分、まわりくどいことやってるかもしれませんが、アプリなどを介さない分同期の安定性は十分なので、大量の写真を送りつけても大丈夫です。
しかしデメリットもあります。
- ノートブックの指定はできるが、タグ、コメント、タイトルの指定はできない
- 作成時間が撮影時間ではなく、アップロードした日の時間になってしまう
- 常に1ノート1写真になってしまう
- ジオタグがバグる?(私の環境下では、PC版Evernote上から見るとジオタグが付いてたり付いてなかったりしています。しかし、iPhone版Evernoteから確認したところ、ジオタグは常に正常でした)
最初の2つのデメリットは、結構でかいかもしれません。しかし前述のように、撮影時間や感じたことなどを残したい場合、いわゆるライフログ的な写真はMultiSnapで撮影して記録いるのでそこまで気になりません。
1ノート1写真も、むしろ以前からそうしていたので私にはダメージなかったです。ジオタグについてはよくわかりません。なんなんでしょう?しかしiPhone版Evernoteでは正確に表示されているので、まぁいいでしょう。
そして最後に注意点をいくつか。
たまにいつまで経ってもPCのダウンロードフォルダに写真がこないことがあります。そんなときはそもそもiCloudが起動してないのかもしれませんので、自分でiCloudを起動してください。
また、起動してるのにこない!というときは、一度iCloudコントロールパネルを開いて、フォトストリームのチェックを外して適用し、またすぐフォトストリームのチェックを入れなおし、適用を押せば直ると思います。
iCloudは無料ユーザーの場合、5GBまでの使用制限があります。また30日以上経過すると画像が削除されたり、1000枚を超えると古い写真は削除されます。まぁあんま関係ないと思いますが…。
とまぁロングロングな記事になってしまいましたが、自分のようなiPhoneでの撮影大好き人間には、非常に役立つ設定だと思います。是非一度試してみてください!