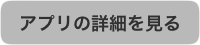はい
・無職のライフハック術 ~ToDoアプリ編~
・無職のライフハック術 ~Toodledo編~
結構間隔開いてしまいましたな。今回は第3回目ということで、Toodledoとの連携が素敵なアプリ、TaskPortについてと書きますよ。
TaskPortの使い方
あ、無料版ではToodledoと同期できなかったかもしれないです。
わかんないけど。
流れとしては、タスクを登録→実行→完了までの時間を計測→完了→結果をメールで送信
って流れになると思います。
aTimeLoggerやiライフログのタスク版って感じですかね。僕はログを残すというよりも、その日の予定を立てることにメインに使ってます。タイトルはログを残すですけどね。
いろいろとややこしいので簡単に説明します。
写真下部のタスク一覧からタスクを登録し、タスク計画でそのタスクに費やす時間を設定します。タスク実行から実際に実行し、完了したら結果一覧から結果を送信します。左から右に流れていくわけです。
タスクの登録です。新規、ルーチン、履歴、Toodledoの4つから選択できます。
ここではToodledoとの連携が前提なので一番下のToodledoからの選択を選びます。
こんな感じでToodledoに登録されているタスクがでてきます。
しかし残念なことに、Toodledoに登録されている全てのタスクが表示されてしまいます。
翌日の予定を整理したいのに、1週間後とかに登録しといたタスクも表示されちゃって邪魔。
タスクをタッチするとレ点がつくので、選択が終わったらタスク一覧を押して戻ります。
これでToodledoからTaskPortにタスクが登録されました。
続いてタスクにかかる時間を設定します。
Toodledo側で既に設定してあればそのまま反映されます。
最初から設定する場合はこんな感じで。
写真上部に合計時間と現在の時間から考えた予定終了時刻が表示されます。
目安になりますね。
タスクの計画が終わりました。あとは実行するのみです。
ここで左上の並べ替えボタンを押して、タスクをこなしたい順番に並び替えると後から見やすいです。
実行!
…その後
ヤバイヤバイ。40分オーバーだ。
ちなみに左上に中断ボタンがあるので、そこを押せば中断できます。
フィニッシュボタンを押すとハンコが押されます。
結果がグラフになるんですが、この結果のグラフはあんまりあてにならないですね。
一応水色が予定の時間で、橙が実際の時間です。
あとは右上の送信ボタンを押しておしまい。
設定
メールの件名と送り先を予め登録できるのでいちいち選択する必要はありません。Evernoteに送る場合、件名に@ノート名をつけておけばそのノートに送ることもできてEvernoteとの相性も抜群です。
あとはよくわからん
で、いきなりDailyDeedsの話。こんな偉そうな記事書きながらここ数日ブログも更新できてなかったし全然タスクをこなせてない状況を晒すのはとても恥ずかしいんだけど、DailyDeedsの画面。
Toodledoの欠点というか、弱点は終わったタスクについて何もできないことだと思います。特にルーチンタスク。
DailyDeedsを使ってやればそれを補うことができます。Toodledoではわからない「あの日ちゃんとやることやったっけ?」ってこととか、「最近しっかりできてねーなぁ」ってのが一目でわかる。
ちょっと個人的な話ですけど、最近自分の環境が変わりつつあるのでブログの更新も滞るかもしれません。でも、よろしくどうぞ。