
MacのOSを『Yosemite』にアップデートしました。
いくつかある新機能の中でも、『AirDrop』でiPhoneやiPadと写真の送受信が可能になったのが嬉しいです。
以前はiPhoneで撮った写真などは、iCloudを通じてMacに送信されていましたが、『Wi-Fiに接続していないと使えない』『たまに同期されないことがある』ということがありました。
新機能のAirDropであれば、オフラインでもデバイス間で写真を送受信できるようになりました。
というわけでAirDropの使い方を紹介します。
AirDropの使い方
Mac側の準備
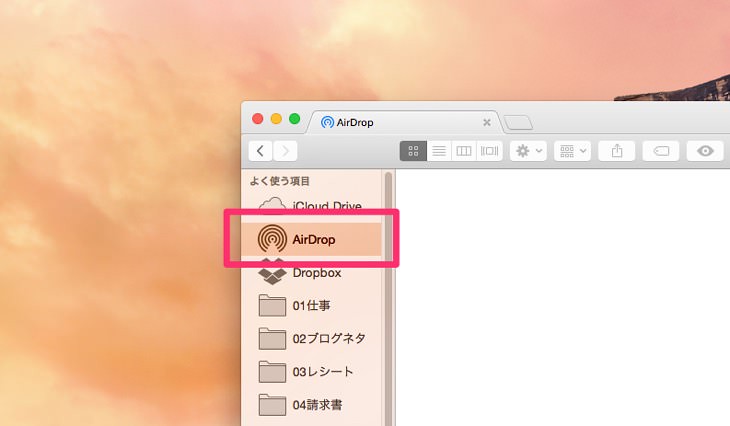
iPhoneの写真をMacに送るという前提で説明します。
まず新OSのYosemiteをダウンロードすると、ファインダーに『AirDrop』という項目ができます。

それを押すと、Wi-FiやBluetoothをオンにしろとの注意が出るのでオンにします。

あとは待機。
iPhone側の設定

送信したい写真を選択します。

AirDropのアイコンを押すと、勝手にBluetoothとWi-Fiがオンになります。
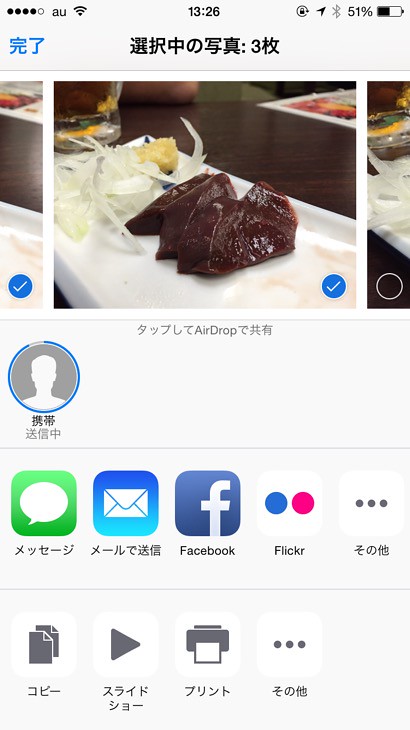
送信相手が表示されるので、アイコンを押すと送信されます。
複数枚でも転送可能です。
Wi-Fi・Bluetoothを『オン』にしても接続する必要はない

AirDropを使うためには、Wi-FiとBluetoothをオンにする必要がありますが、実際にネット回線に接続したりBluetooth接続を行う必要はありません。
SoftBankの公式サイトにも、AirDropについてこう書かれてますね。
※Wi-FiやBluetooth®接続がされている必要はありませんが、AirDrop使用時には、両方ともオンになります。
[iPhone/iPad]「AirDrop」ではどのようなことができますか? | ソフトバンクモバイル
というわけでオフラインでも大丈夫なのか試してみました。
Wi-Fi版iPadで、写真のようにWi-Fiの機能は『オン』になってるものの、『接続されていません』という状況にします。
この状況であれば当然Safariでウェブサイトを開いても見ることはできません。
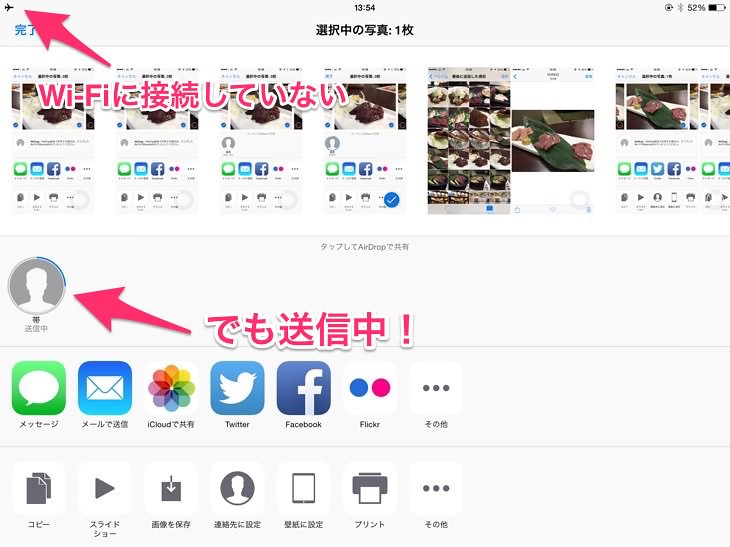
更に機内モードをオンにして完全にオフラインにしてみました。
しかしこの状態でもWi-FiとBluetoothの『機能がオン』になっていれば、この写真のように他のデバイスに写真を送信することが可能です。
もちろんMac側もWi-Fiに繋がっていなくても機能としてオンになってさえいれば、写真の送受信は可能です。
これで外出先でもサクッとiPhoneとMacで写真の送受信ができますね。
よかった。あと保存先のフォルダを指定できれば嬉しいんだけどね。